Sent History
The Sent History page shows information about the send content jobs for the selected case. The information is displayed for 24 months from the sent date.
Some content needs to be retained beyond the standard 24-month period. This content is saved as a PDF document in the related case file.
To show or hide history details, click the arrow at the end of the history item row to open, expand, or show the history details drawer.
You can sort and filter the history table. See Sort and Filter.
To view information about the worker who sent the content, click the network ID in the Sender column.
To display the latest history table, including status changes and new send content jobs, click the Refresh List button.
The icon in column 1 indicates the send method. To view the send method, hover over the icon.
The job status is either Waiting or Complete. If the status is Unknown, click the Refresh List button.
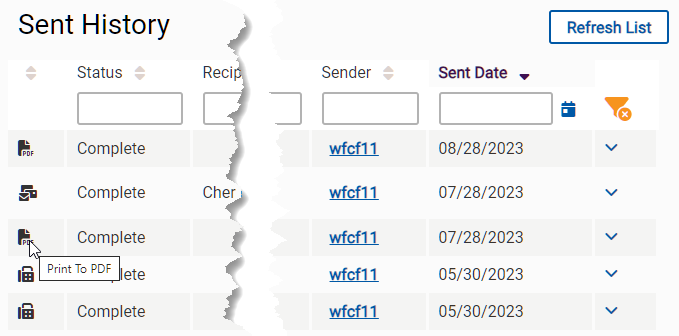
To view the content items (PDF format), open the history details drawer and click the View button. The View button appears after the job status is Complete.
If the Welcome to IBM Content Navigator window appears, type your network ID (example: WFCF06) and password, and click the Log In button.
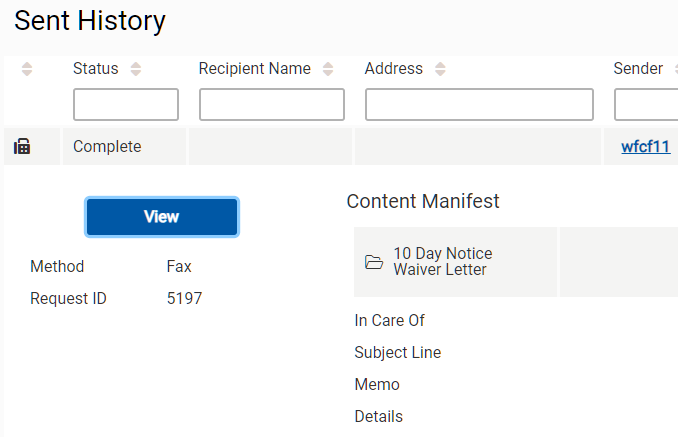
To print the PDF document, click the Print button on the content viewer toolbar.
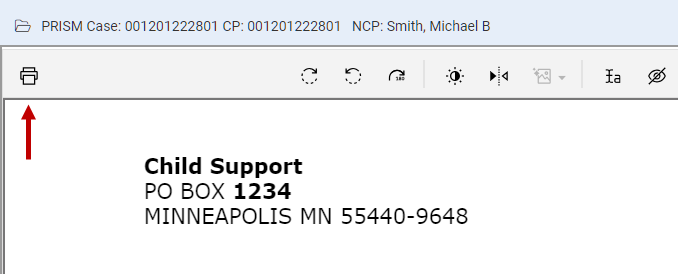
The ECF export status and export path are sent in an email.
To view the exported files in the network folder, click the link in the email. If a security message appears, click the Yes button. Note: The link is active for 30 days.
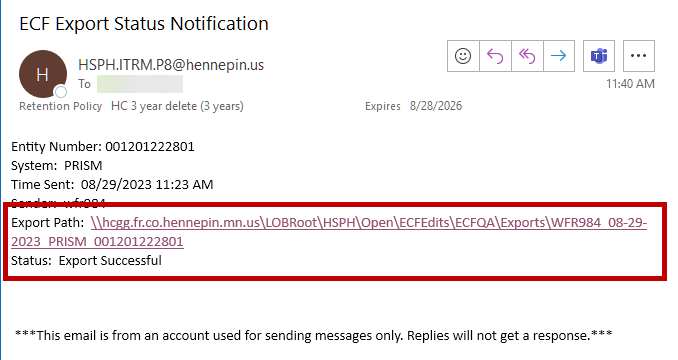
To view the content manifest (PDF format), open the history details drawer and click the View Manifest button. The View Manifest button appears after the job status is Complete.
If the Welcome to IBM Content Navigator window appears, type your network ID (example: WFCF06) and password, and click the Log In button.
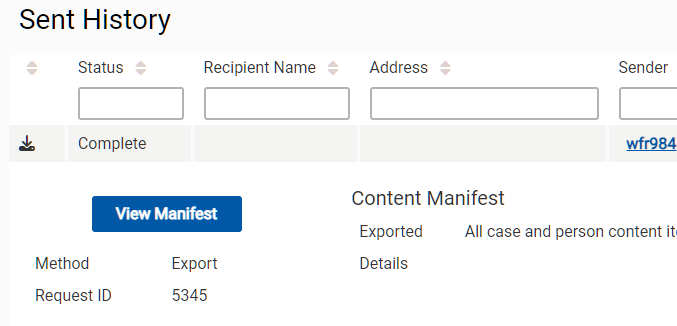
To print the PDF document, click the Print button on the content viewer toolbar.
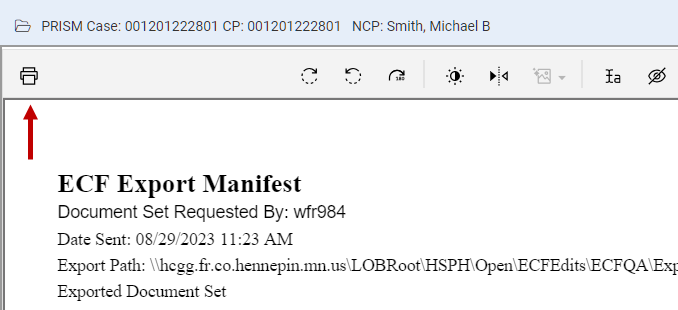
Do one of the following according to the selected send method:
- Encrypted email send method: 60-minute delay. While the job status is Waiting, you can click the Cancel Send button to cancel sending the content or click the Send Now button to send the content immediately.
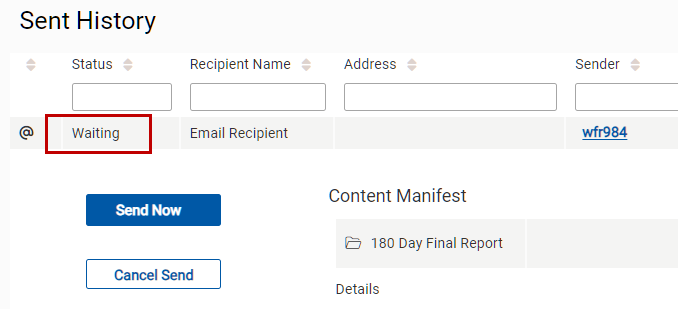
- All other send methods: No delay. While the job status is Processing, you can click the Cancel Send button to cancel sending the content.
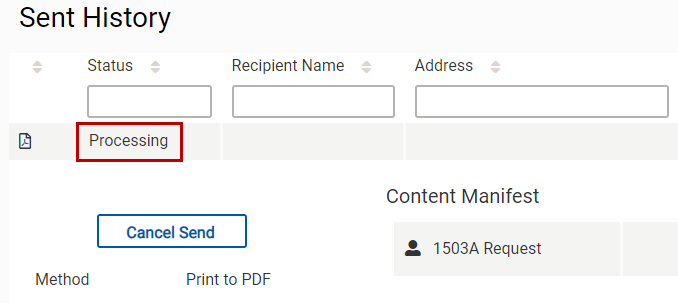
You can resend content that was originally sent via the encrypted email, mail, or fax send methods, but you cannot change the recipient, send method, or content.
-
Click the Resend As-Is button.
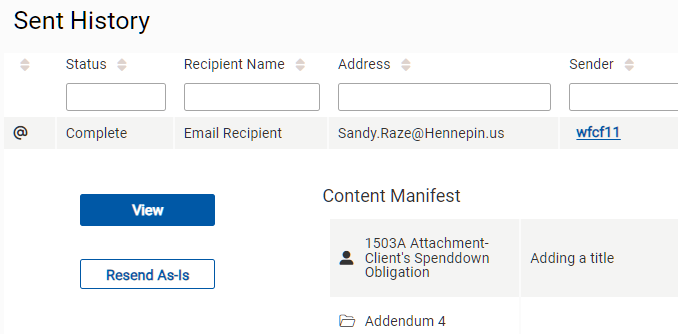
-
A confirmation message appears. Click the Yes, Resend As-Is button.
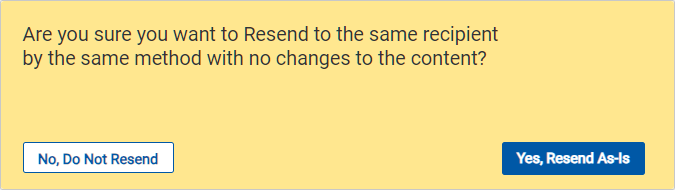
.
