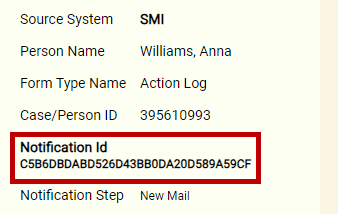Troubleshooting
If you’re experiencing issues with ECF, try one or more of these basic troubleshooting steps. Doing these steps fixes a variety of common issues.
Signing out of ECF and signing back in can resolve issues with ECF. See Sign In.
Disconnecting and reconnecting HC VPN can resolve issues with your county network connection.
Windows 10
-
On your Windows taskbar, click the Wi-Fi network icon (lower right).
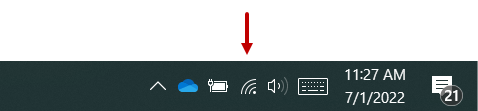
- Click HC VPN and click the Disconnect button.
- HC VPN should automatically reconnect, but if it doesn’t, click the Connect button.
Windows 11
-
On your Windows taskbar, right-click the network icon (lower right), and select Network and Internet settings.
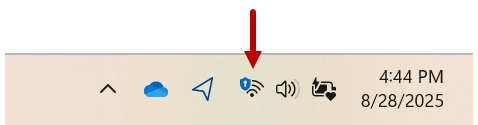
- Click the VPN card.
- On the HC VPN card, click the Disconnect button.
- To reconnect, click the Connect button.
When VPN is connected, the network icon includes a shield (as shown above).
Edge saves a variety of data, like your browsing history, cookies, and images, in a cache. Clearing your Edge cache deletes these files and can resolve issues with ECF.
-
In Edge, open the Settings and more menu (three dots in upper right).

- Click Delete browsing data.
- From Time range, select All time.
- Select Browsing history, Download history, Cookies and other site data, and Cached images and files.
- Click the Clear now button.
Shutting down your computer and powering it back on can resolve a wide variety of computer issues, including issues with ECF, Adobe Acrobat, and your county network connection.
Shutting down and powering up your computer is not the same as restarting it. For troubleshooting, shutting down is more effective than restarting.
- Open your Windows Start menu.
-
Click the Power icon and click Shut down.
Windows 10
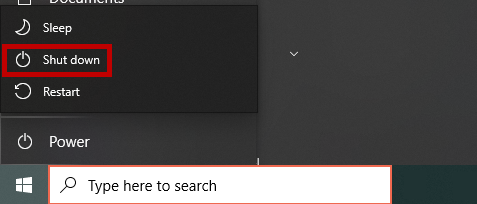
Windows 11
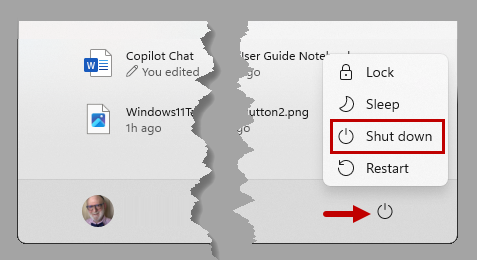
- After a short time, power up your computer.
Repairing your Adobe Acrobat application can resolve issues with Adobe Acrobat Pro and Adobe Acrobat Reader.
- Open Adobe Acrobat Pro or Adobe Acrobat Reader.
- Click the Help menu and click Repair Installation. A window opens and repairing begins. The process may take several minutes.
Uninstalling and reinstalling your Adobe Acrobat application can resolve issues with Adobe Acrobat Pro and Adobe Acrobat Reader.
- Open your Windows Start menu.
-
Open the Software Center application.
Windows 10
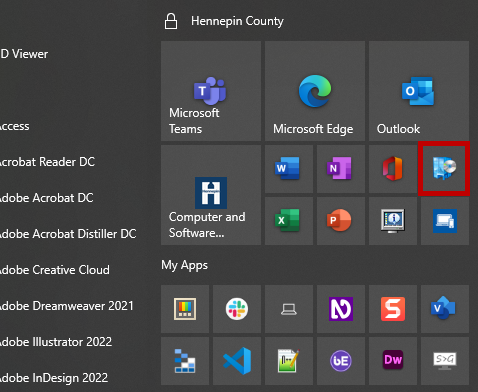
Windows 11
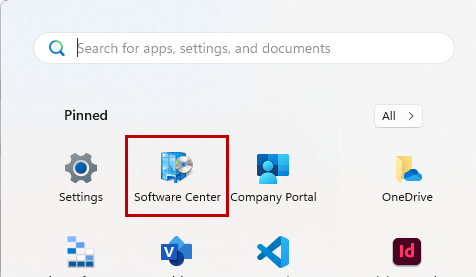
-
Click the Installation Status tab.
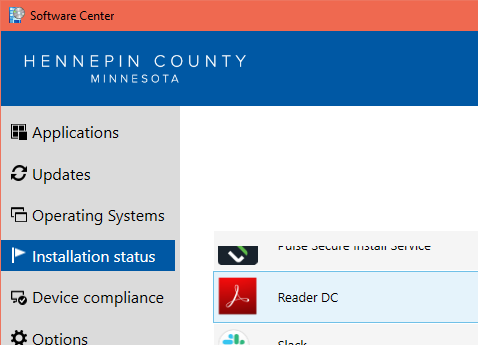
- Open the Acrobat application that you want to uninstall and click Uninstall.
- Click the Applications tab.
- Open the Acrobat application that you want to install and click Install.
If you’re unable to resolve an ECF issue after trying one or more of these troubleshooting steps, call the IT Service Desk at 612-348-6662 or submit an online ticket in the IT service portal. For instructions on reporting an ECF issue online, go to the ECF Support page.
In the content list, when you open an Adobe form for viewing or editing, the form downloads to the Windows Downloads folder. When you try to open the downloaded form from the Edge Downloads menu (top right corner of browser window), a new Edge tab opens and a message displays, but the form doesn’t open.
Workarounds (do one of the following):
- Open the file from your Windows Downloads folder.
- In the Edge Downloads menu, right-click the file name and choose Always open with system viewer.
- When you check in a blue LiveCycle form, a Save prompt appears when you close the check-in status tab and when you close the form.
- Workaround: You can click No because you already saved the document when you checked it in. If you do click Yes, a prompt appears to save the document to your local drive.
An Edge browser setting is limiting the number of pop-ups allowed. Developers are working on a fix. In the meantime, you can manually change this setting.
- In Microsoft Edge, click Settings and more (three dots in upper right corner), and choose Settings.
- In the Settings menu, click Site permissions.
- Click Pop-ups and redirects.
- Next to Allow, click the Add button.
- In the Site box, paste this URL: https://ecfnext.hennepin.us/ecf/.
- Click the Add button.
When you have a notification or workflow problem, and you call the IT Service Desk or submit an online ticket in the IT service portal, providing two pieces of information speeds up troubleshooting.
- Notification ID: Open the notification and look on the sidebar menu.
- Index value: Source system and case or person ID (example MAXIS 442181)