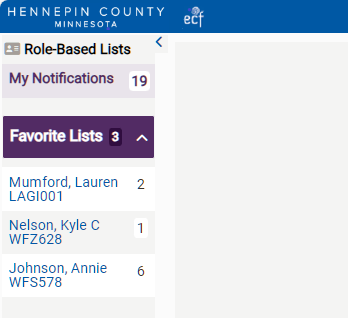Worker Communication
You can launch a worker communication workflow to send a notification to other workers, which provides information or requests action on the content items from a single case.
- In the case file, make sure that the content that you want to send is visible in the content list. If necessary, change the date range filter.
- Do one of the following:
- On the sidebar menu, click Worker Communication.
- On the content menu, click Launch.
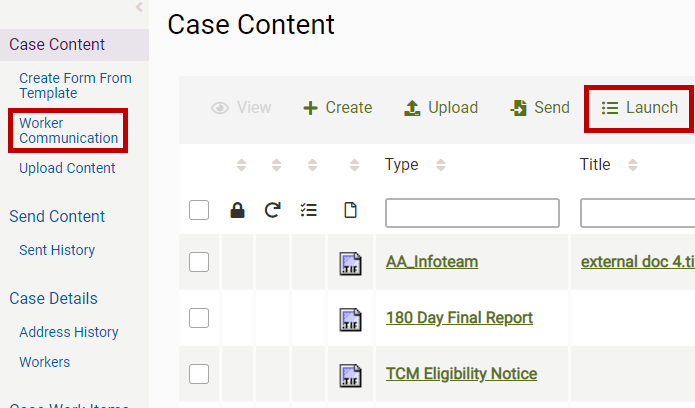
- You can sort and filter the content list. See Sort and Filter.
-
Select up to 15 content items.
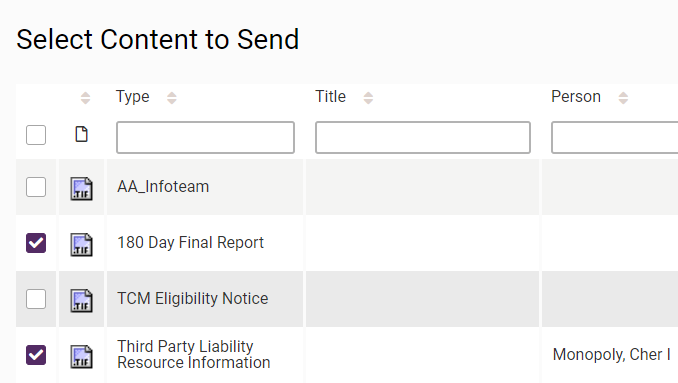
-
The selected content items appear in the Content Manifest table. To remove a content item from the Content Manifest table, click the Remove button (trash icon).
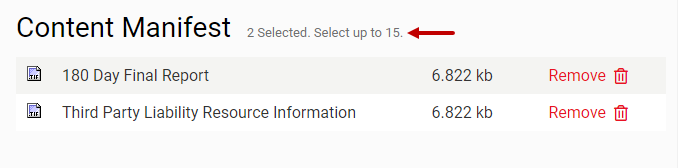
- Click the Select Recipients button.
Repeat this procedure for each recipient of the worker communication. You can select up to 15 recipients.
-
Click a Show Workers from button to filter the worker list:
- Assigned: Worker who is assigned to the case. Go to step 5.
- My Favorites: Default filter. Workers that you have added as favorites. Go to step 5.
- All: All workers. Go to step 2.

-
In the Search By list, select Last Name, First Name, Network ID, or State ID.

-
In the Search field, type the required information. After you type the minimum number of characters (minimum number varies), suggestions appear and the Search button becomes active. To clear the Search field, click the x next to the field.
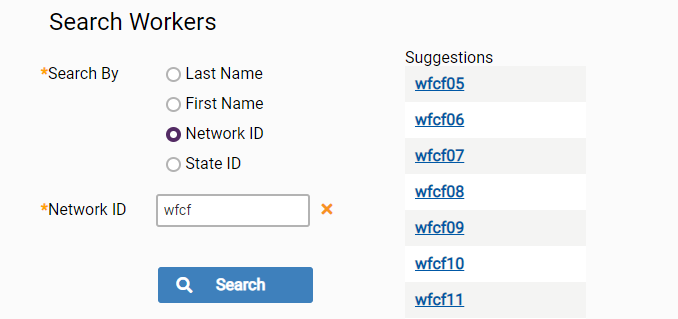
-
Either click the Search button or click a suggestion.
-
You can sort and filter the worker table. See Sort and Filter.
- In the worker table, select one or more workers.
-
To add or remove a worker favorite, click the star next to the state ID.
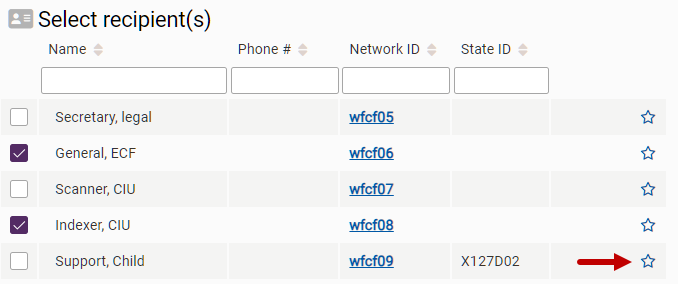
-
To remove a worker from the Recipients table, click the Remove button (trash icon).
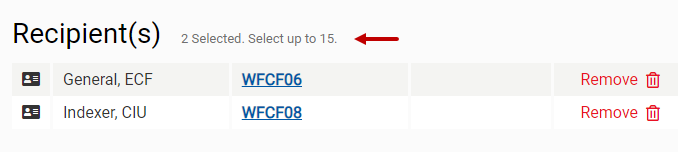
- Click the Review Communication button.
-
In the Optional Details panel, enter the following, if appropriate.
- Due date: A response from the recipients is required.
- Details: Message to the recipients. The message appears on the Notifications page. Type the detail or copy and paste the detail into the field (up to 100 characters). See Copy and Paste.
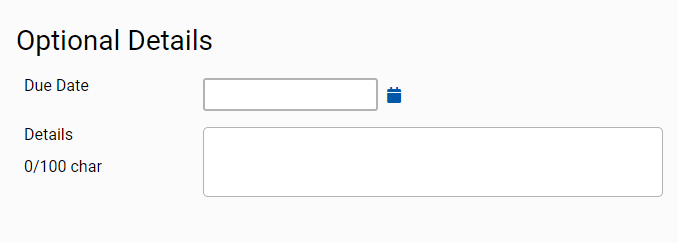
-
Click the Send Communication button. On the Content History page, you can view worker communication details, including who launched the communication and to whom it was sent.
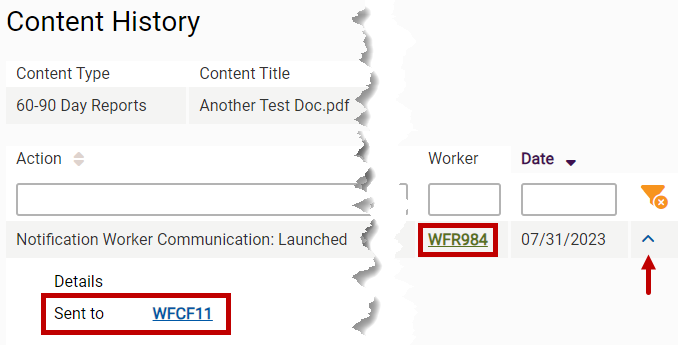
While selecting recipients, you can add or remove worker favorites. See Selecting Recipients (above).
You can favorite up to 25 workers throughout ECF Next.
Worker favorites appear in the Favorite Lists on the sidebar menu.