Case File
The case file shows case content, case details, and case notifications for the selected case or workgroup. The information is from the state’s source systems A State of Minnesota computer system. Includes MAXIS, PRISM, MMIS, SSIS, SMI. Excludes METS., except METS.
To navigate the case file, use the sidebar menu.
To hide or show the sidebar menu, click the arrow at the top of the menu.
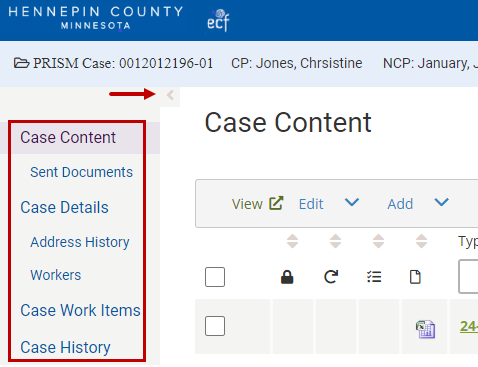
The blue subheader at the top of the page shows case-related information:
- PRISM case: case number, custodial parent (CP) and non-custodial parent (NCP) names
- MAXIS case and METS case: case number, primary applicant name
-
SSIS workgroup: workgroup number, workgroup name

The Case Content page displays case-related documents and media (examples: audio files, video files, images). See Content List.
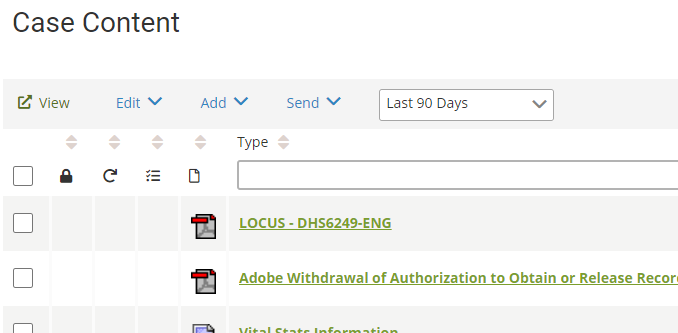
The Case Details page displays participant information, healthcare renewal dates, up to five current addresses for the participant, and the authorized representative (MAXIS only).
To view the participant’s case file, click the name in the Participant Name column.
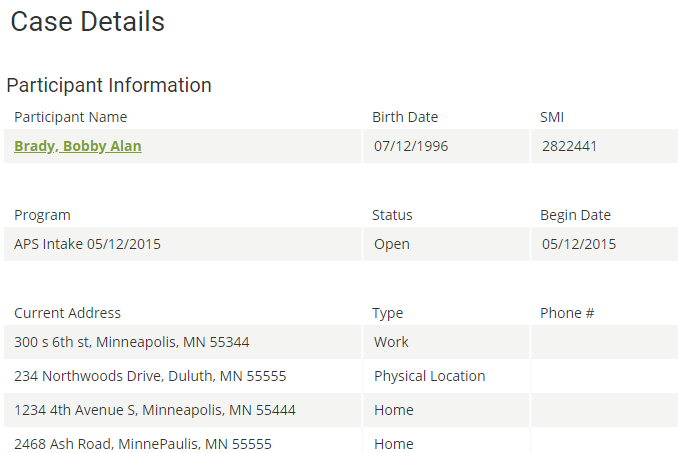
Some case information is incorrect. How do I correct it?
ECF Next receives case detail information from the state’s source systems. Correct the information in the appropriate system.
The Address History page displays all of the current and past addresses that are associated with the person or the person's cases.
To re-sort the addresses, click a column header. To reverse the order, click the column header again.
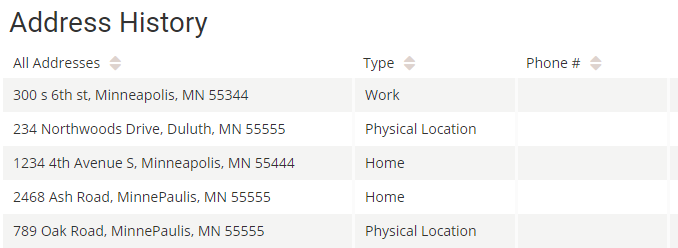
The Worker Information page displays details of the workers who are associated with the case.
To view worker details, click the worker’s network ID in the Network ID column.
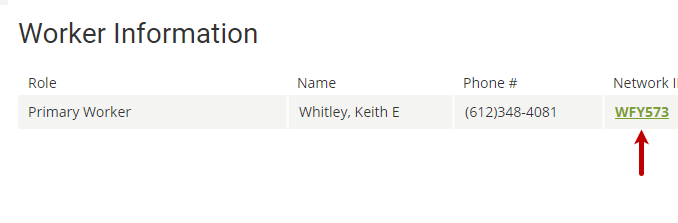
My worker information is incorrect. How do I correct it?
Worker demographic information must be corrected in APEX or Org Info. Contact your supervisor for assistance.
The Case History page shows a record of the actions taken on the content items of the case.
To show or hide history details, click the arrow at the end of the history item row to open the history details drawer.
To hide or show additional person-related content, click the Hide or Show button.
You can sort and filter the history table. See Sort and Filter.
To view information about the worker who took the action, click the network ID in the Worker column.

