Edit Content
- Open the content properties drawer for the content item that you want to check out. See Content Properties Drawer.
- In the Content Version Info panel, in the Version Status field, click the Check Out button.
- In the Version Status field and in the content list, the lock icon indicates that the content item is checked out.
- The checked out content item appears on the My ECF page in the Documents Checked Out By Me table. See Documents Checked Out By Me table.
- The checked out content item is saved to the Windows Downloads folder. See Managing Downloaded Content.
- A checkout automatically expires after 48 hours.
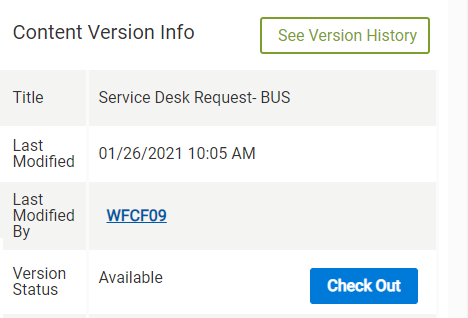
- Edit the content item offline. Best practice: Keep the content item in the Downloads folder.
Why can I not check out a content item?
- Another worker has checked out the content item. A checked out content item has a version status of locked (lock icon) and a Cancel Check Out button.
- The content item is not editable (example: video file). An editable content item has a version status of Available and a Check Out button.
- Make edits, as needed.
- You can make edits even if you are offline or signed out of ECF Next, because the Windows Downloads folder is on your local drive.
-
Save early and save often (to the Downloads folder). Click File > Save or click the Save icon.
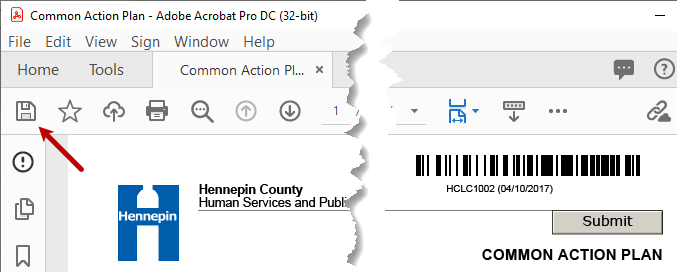
- When you are done making edits, move on to the appropriate check-in process (below).
Use the Check In to ECF button or Submit button on the blue LiveCycle form to check in the form.
-
On the form, click the Check In to ECF button or Submit button.
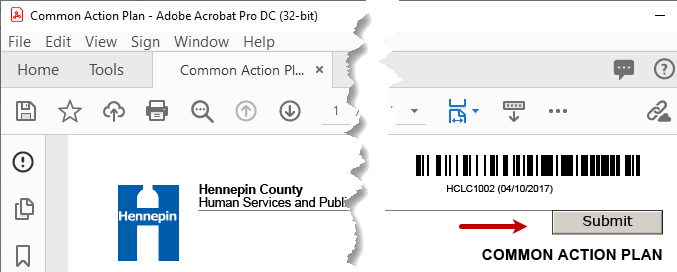
- If a security warning appears, click the Allow button.
- A download status message may appear briefly. You do not have to click the Stop button.
- The check-in status appears in a new tab.
- If the check-in was successful, close the tab. If a message appears asking if you want to save changes, click the No button. Go to step 4.
- If the check-in failed, follow the troubleshooting instructions below the check-in status.
- The check-in process is complete. You can close the form. If a message appears asking if you want to save changes, click the No button.
- In the Downloads folder, delete the content item.
For all other supported content types.
- Do one of the following:
In the case or person file, open the content properties drawer for the content item that you want to check in. In the Content Version Info panel, in the Version Status field, click the Check In button.
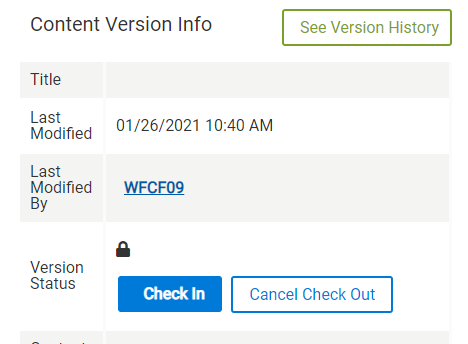
On the My ECF page, in the Documents Checked Out By Me table, click the Check In link for the content item that you want to check in.
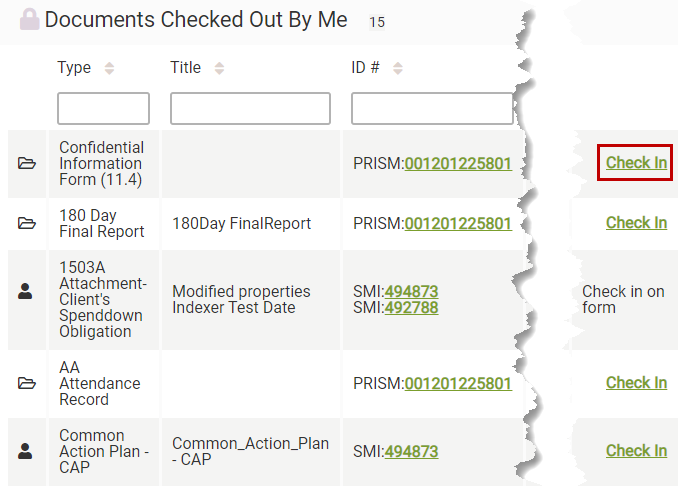
- In the Windows Downloads folder, find the content item.
-
Select the file and click the Open button.
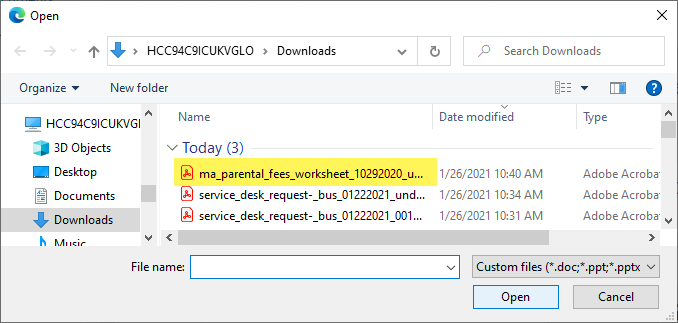
- A confirmation message appears. Click the Yes, Upload File button.
- In the Windows Downloads folder, delete the content item.
You can only cancel the checkout of a content item that you checked out.
- Open the content properties drawer for the content item that you checked out.
-
In the Content Version Info panel, in the Version Status field, click the Cancel Checkout button.
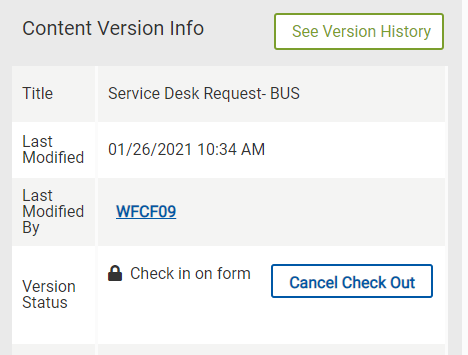
- A confirmation message appears. Click the Yes, Cancel Check Out button.
